티스토리 뷰
VxRail 설치하기 - 1에 이어서 포스팅합니다😶
이번 글에서는 VxRail 배포 마법사를 통해 VxRail 배포 과정을 써볼게요😎
VxRail 배포 마법사
1. 시작

● VxRail 어플라이언스 기본 IP 192.168.10.200 Web 접속
● "시작하기" 클릭
2. 최종 사용자 라이선스 계약

● "수락" 체크
3. 클러스터 유형

● 준비된 노드 구성에 따라서 유형 선택
4. 리소스

● 리소스 검색 후 표시되는 호스트 전체 선택
5. 네트워크 확인

● 내용 확인 후 모두 체크
6. 구성 방법

● 단계별 사용자가 직접 입력하는 방식과 구성파일(JSON) 이용해서 진행하는 방식 선택
7. 글로벌 설정
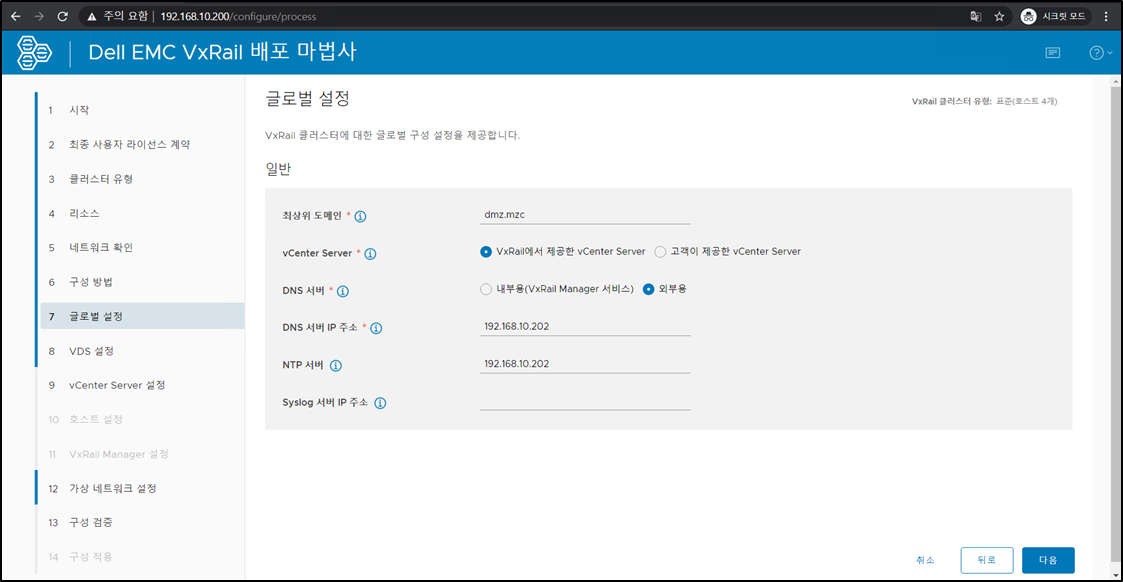
● 도메인 입력
● vCenter Server 선택
● DNS 선택 및 IP 입력
● NTP 서버 IP 입력
8. VDS 설정
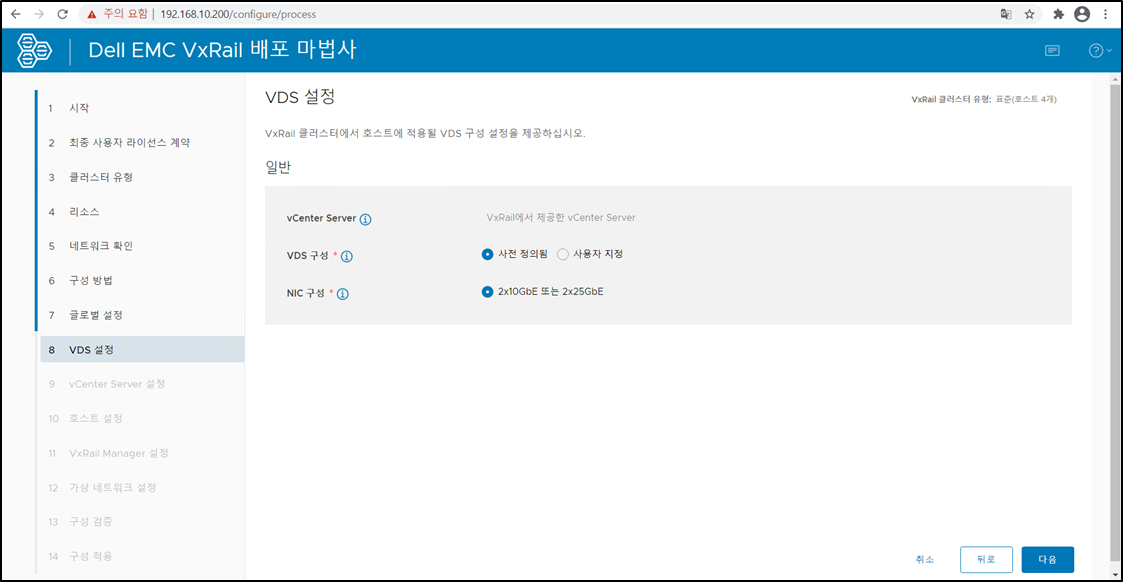
● VDS 구성 선택
● NIC 구성 선택
9. vCenter Server 설정
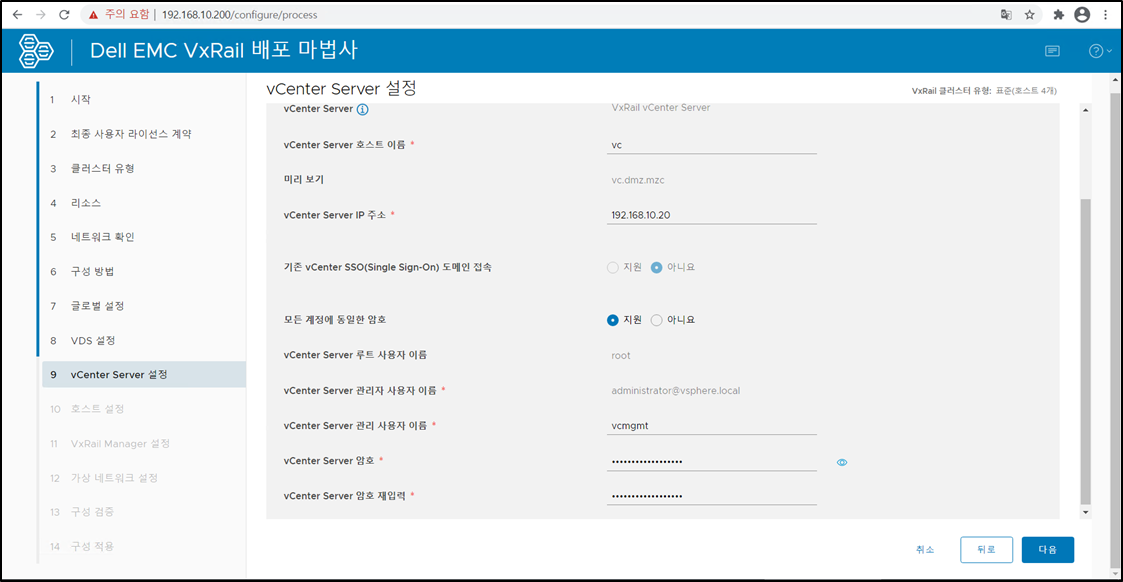
● vCenter Server 정보 입력
10. 호스트 설정

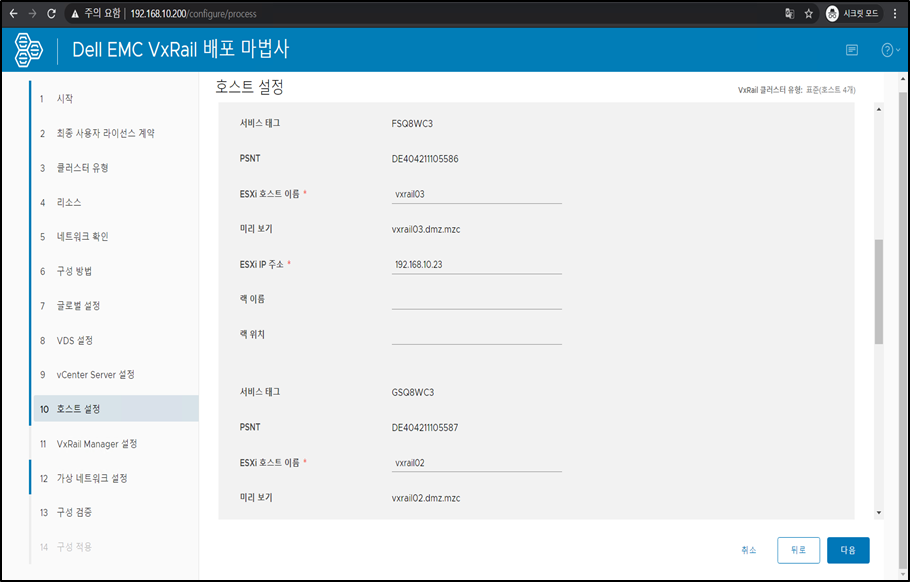
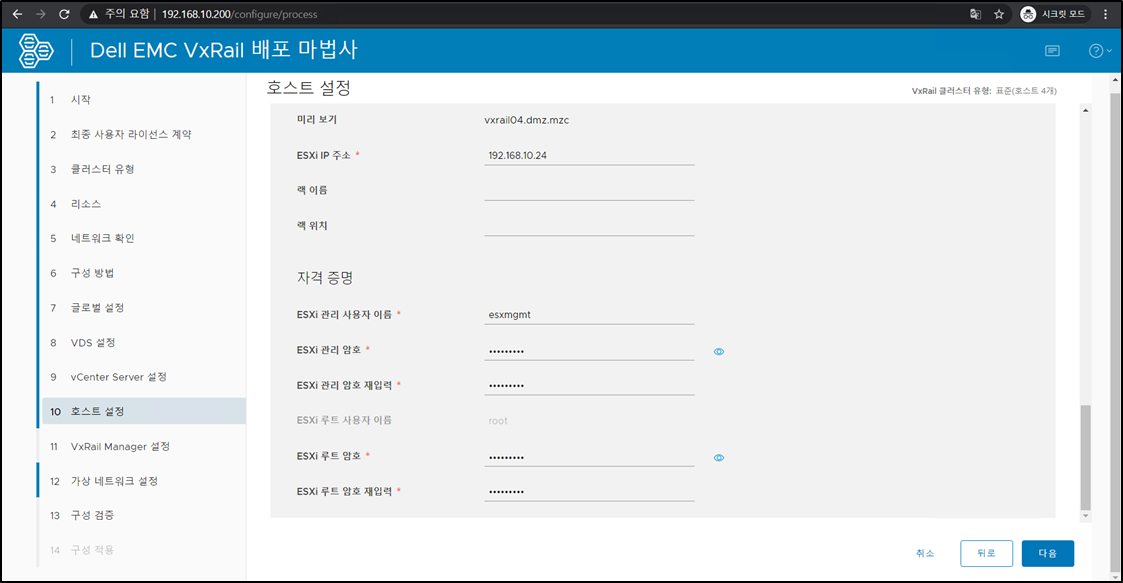
● ESXi 호스트 정보 입력
11. VxRail Manager 설정

● VxRail Manager 관련 설정
12. 가상 네트워크 설정
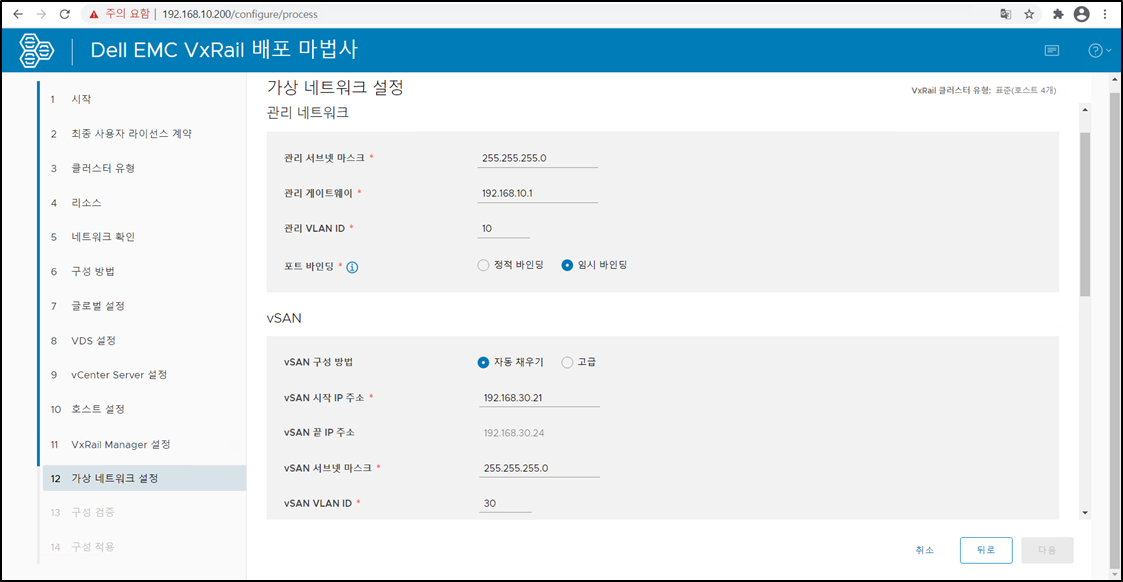


● 가상 네트워크 MGMT/vSAN/vMotion 관련 설정
13. 구성 검증
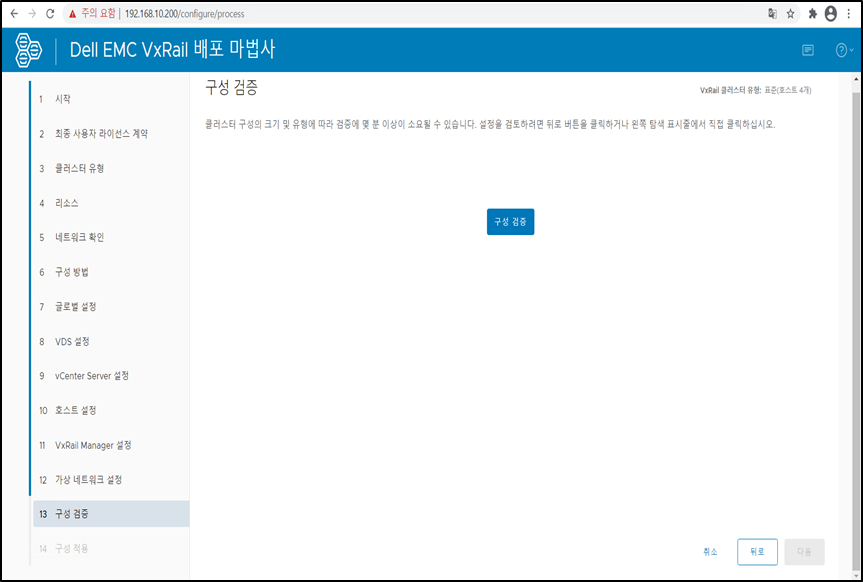


● 위의 12개 단계 설정이 끝나면 드디어 검증 메뉴!
● "구성 검증" 클릭 시 검증이 시작됩니다.
● "성공적으로 검증되었습니다" 문구 확인!
● 검증 완료 시 "구성 파일 다운로드" 클릭하여 JSON파일 다운로드 가능
14. 구성 적용
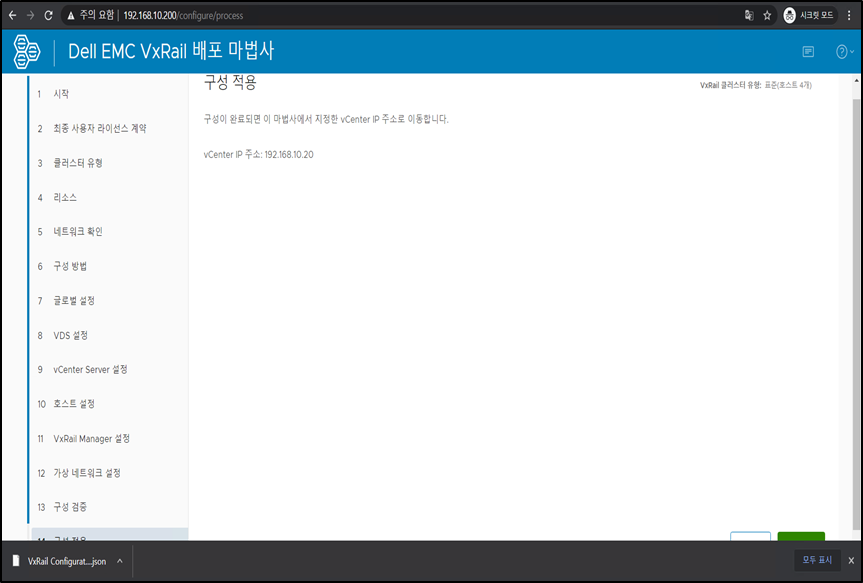
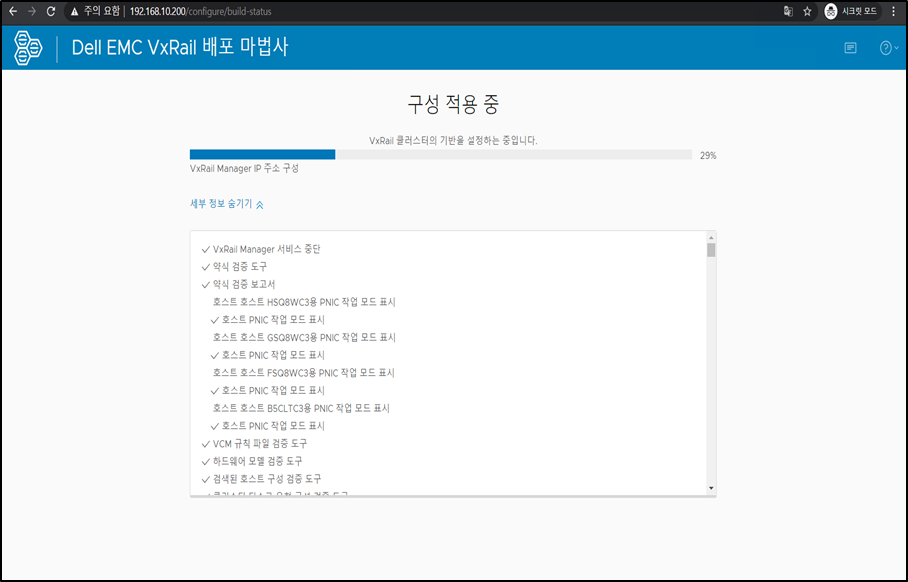
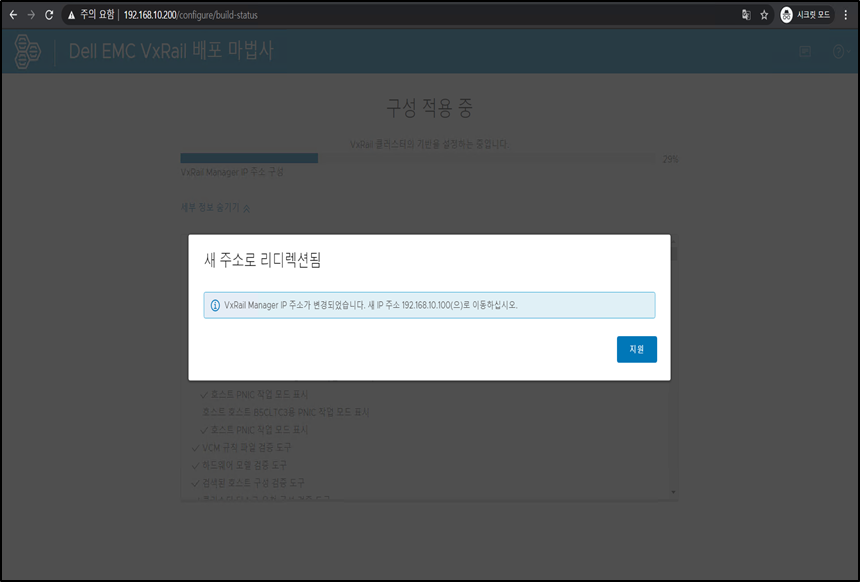

● "적용" 클릭하여 실제 VxRail 배포 시작
● 구성 적용 중간에 "새 주소로 디렉션됨" 팝업창 발생 시 "지원" 클릭
● 변경된 VxRail Manager IP주소로 접속되고 계속 구성 적용 진행됨
15. VxRail 클러스터 구성 성공
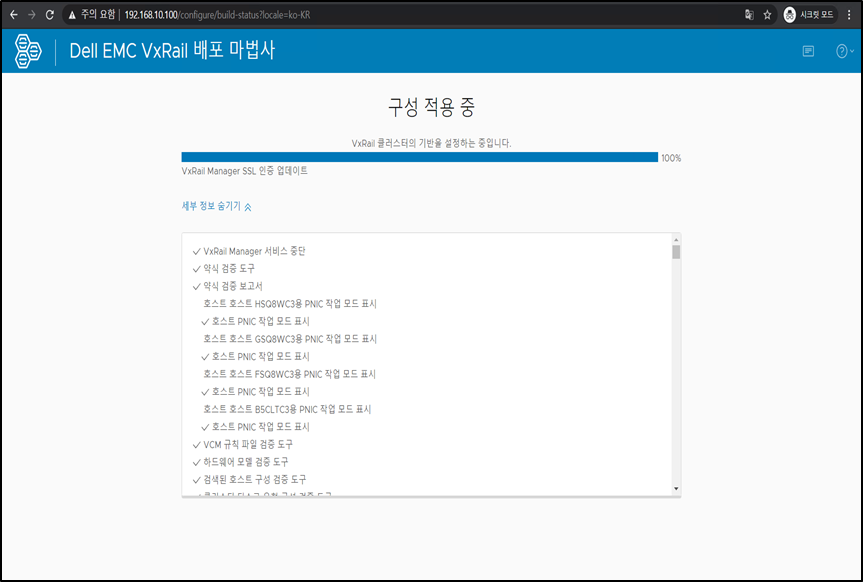

● "VxRail 클러스터 구성 성공" 메시지가 출력되면 배포 완료😎
● 이 단계에서도 구성 파일 다운로드 가능
● 배포된 vCenter IP 주소가 친절하게 표시되네요😶
16. vCenter 접속 후 구성 정보 확인


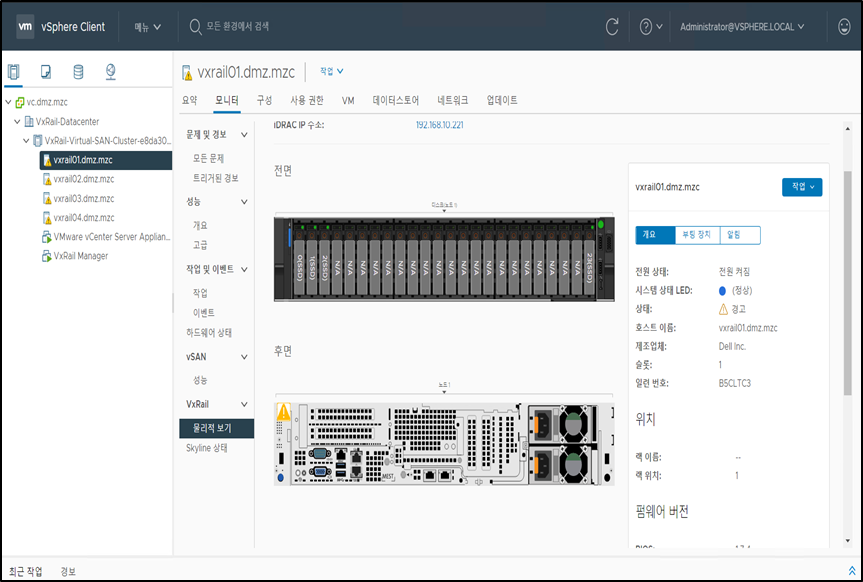

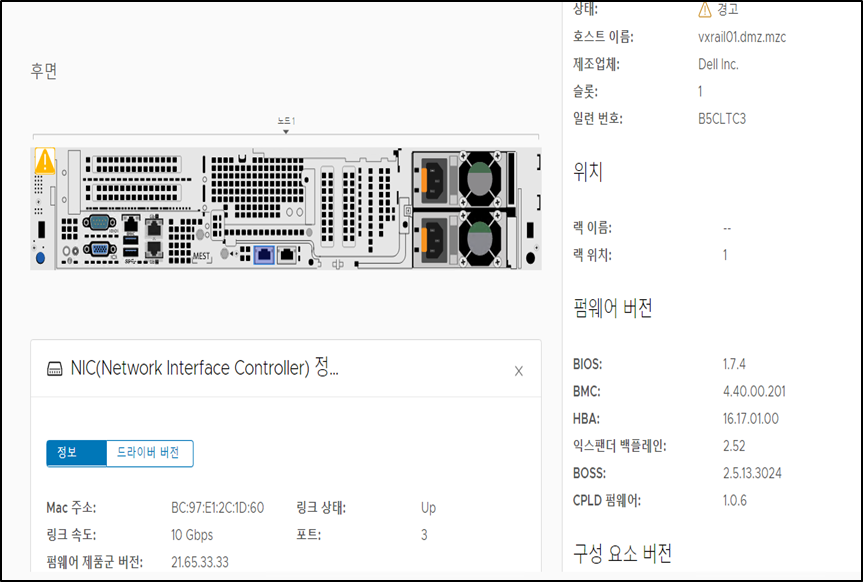

● vCenter Web 접속
● 구성된 VxRail Datacenter 정보 확인(클러스터/호스트/VM)
● VxRail Cluster-구성-시스템 메뉴에서 기본 정보 확인(버전)
● VxRail 노드 선택-모니터-VxRail-물리적 보기 메뉴에서 장비 전면/후면 상태 확인
● 디스크 슬롯 별 선택 시 디스크 정보 확인
● 후면 NIC 별 선택 시 정보 확인
● 펌웨어 & 드라이버 정보 등 확인
한줄평 - 어플라이언스 주제에 참 해줘야 할 게 많은 장비😛
'VMware Cloud > VxRail' 카테고리의 다른 글
| VxRail 설치하기 - 1 (0) | 2022.06.14 |
|---|---|
| VxRail RASR Factory Reset 가이드! (2) | 2021.04.15 |
| VxRail 설치 실패 해결하기 (0) | 2021.04.15 |
| VxRail 설치 시작?! (0) | 2021.04.14 |
- Total
- Today
- Yesterday
- VMC on AWS
- vcenter
- Tanzu
- Tesla T4
- GPU 가상화
- certification
- VMConAWS
- VCP
- VMware
- GPU
- NV
- VCAP
- Stretched Cluster
- HCI
- DCV
- Tanzu Observability
- Hybrid Cloud
- i3.metal
- vSphere Bitfusion
- Bitfusion
- integration
- vsphere
- vsan
- 쿠버네티스
- VxRail
- cka
- AWS
- competency
- K8S
- SDDC
| 일 | 월 | 화 | 수 | 목 | 금 | 토 |
|---|---|---|---|---|---|---|
| 1 | 2 | 3 | 4 | 5 | ||
| 6 | 7 | 8 | 9 | 10 | 11 | 12 |
| 13 | 14 | 15 | 16 | 17 | 18 | 19 |
| 20 | 21 | 22 | 23 | 24 | 25 | 26 |
| 27 | 28 | 29 | 30 | 31 |
